FAQ Testsystem
Der Test öffnet sich nicht.
Der Test öffnet sich nicht.
Wenn sich der Test bei Ihnen nicht öffnet, hat das seine Ursache meist darin, dass JavaScript deaktiviert ist oder Pop-Ups in Ihrem Browser nicht zugelassen sind. Für den reibungslosen Ablauf des Test-Viewers wird jedoch JavaScript benötigt. Da das Programm in einem eigenen Fenster startet, muss ihr Browser das Öffnen von Pop-up Fenstern für diese Seite zulassen. Bei einer Standardinstallation sind die Werte bereits richtig gesetzt. Es kann jedoch manchmal vorkommen, dass bei einem Browser die Parameter falsch eingestellt sind.
Bitte prüfen Sie, ob beide Einstellungen bei Ihrem Browser richtig eingestellt sind.
Hier finden Sie Anleitungen zum Aktivieren von Javascript
Hier finden Sie Anleitungen zum Aktivieren von Popups
Ich sehe nur die Startseite des Tests und komme nicht weiter.
Ich sehe nur die Startseite des Tests und komme nicht weiter.
Wenn Sie keinen Weiter-Button sehen, liegt das vermutlich daran, dass die Auflösung der Anzeige Ihres Computers zu niedrig eingestellt ist oder die Webseite im falschen Maßstab dargestellt wird.
Drücken Sie
Der Test kann nicht dargestellt werden.
Der Test kann nicht dargestellt werden.
Wenn Sie die Information bekommen haben, dass die Auflösung der Anzeige Ihres Computers die Mindestanforderungen von 1024 x 768 nicht erfüllt, können Sie die richtige Einstellung auf folgende Weise vornehmen:
Klicken Sie bei der Fehlermeldung auf OK. Anschließend drücken Sie die Tastenkombination
Bitte prüfen Sie nun, ob der Test dargestellt werden kann. Sollte es weiterhin nicht klappen, überprüfen Sie bitte ob bei Ihrem Gerät eine Skalierung eingestellt ist, welche das Erreichen der erforderlichen Mindesthöhe des Fensters von 768 Pixeln verhindert.
Windows: Drücken Sie dazu
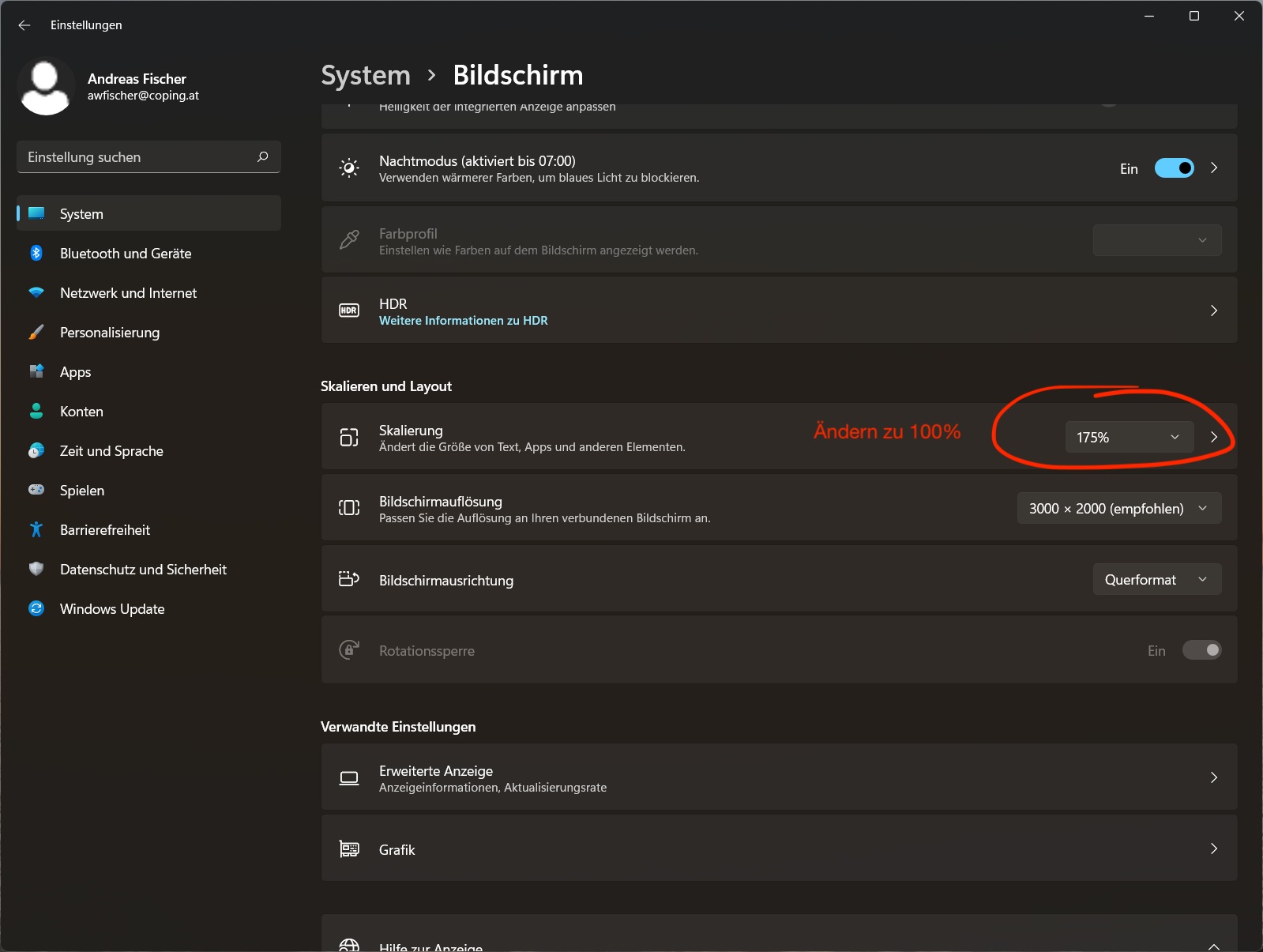
MacOS:
- Klicken Sie auf das Apple-Menü in der oberen linken Ecke des Bildschirms.
- Wählen Sie "Systemeinstellungen" aus dem Dropdown-Menü.
- Im Fenster "Systemeinstellungen" klicken Sie auf "Displays".
- Wählen Sie den Tab "Anzeige", falls er nicht bereits ausgewählt ist.
- Suchen Sie die Option "Auflösung" oder "Skaliert".
- Halten Sie die Option (⌥)-Taste auf Ihrer Tastatur gedrückt.
- Während Sie die Option-Taste gedrückt halten, klicken Sie auf das Dropdown-Menü unter der Option "Auflösung" oder "Skaliert".
- Es sollten zusätzliche Skalierungsoptionen angezeigt werden, einschließlich der Standardeinstellung oder "Optimal für das Display".
- Wählen Sie die Option "Optimal für das Display" oder die Standard-Skalierung.
iOS (iPhone):
- Öffnen Sie die "Einstellungen"-App auf Ihrem iPhone.
- Scrollen Sie nach unten und tippen Sie auf "Anzeige & Helligkeit".
- Wählen Sie den Tab "Anzeige-Zoom".
- Tippen Sie auf "Standard" (unter der Option "Zoom deaktivieren"), um die Skalierung zurückzusetzen.
Android:
- Öffnen Sie die "Einstellungen" auf Ihrem Android-Gerät.
- Scrollen Sie nach unten und tippen Sie auf "Anzeige" oder "Display", je nachdem, wie die Option auf Ihrem Gerät benannt ist.
- Suchen Sie die Option "Bildschirmzoom" oder "Displaygröße" und tippen Sie darauf.
- Sie sehen möglicherweise einen Schieberegler, um die Skalierung anzupassen. Stellen Sie den Regler auf die mittlere oder "Standard"-Position.
- Bestätigen Sie die Änderungen, indem Sie auf "Übernehmen" oder "OK" tippen.